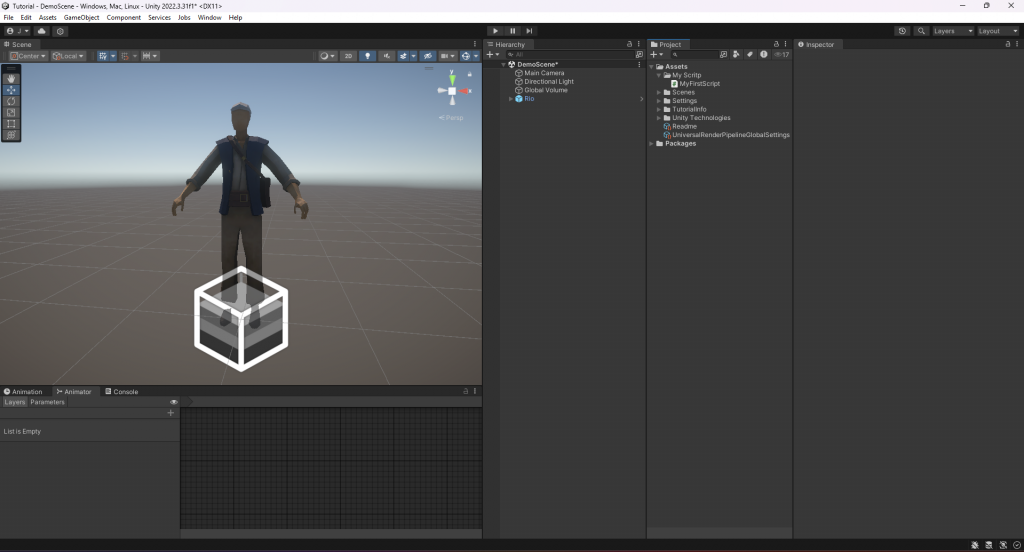基本介面
開始一個專案進到 Unity 之後,會看到這個複雜的操作介面,這些視窗分別都有他們的功能
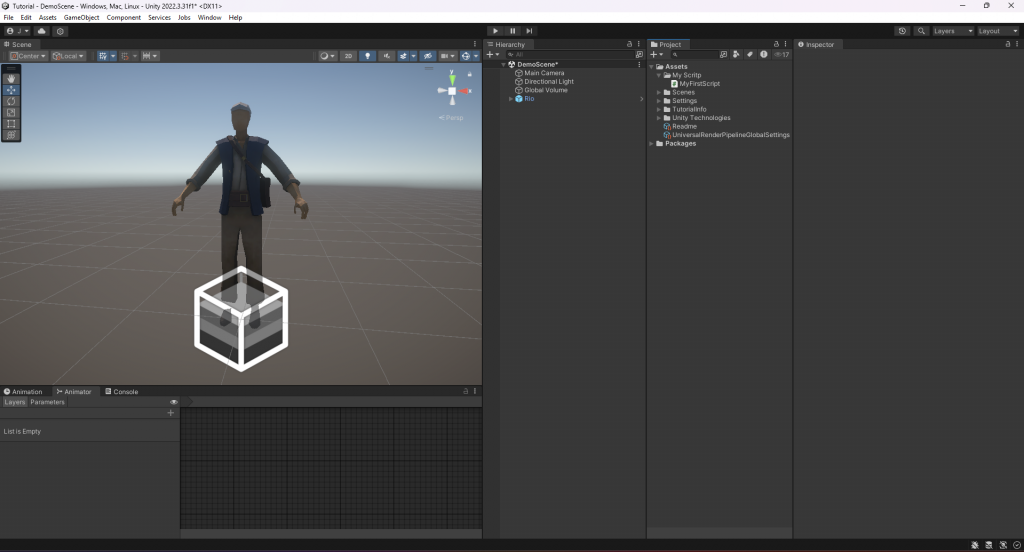
-
Scene:
這是工作的編輯區,可以在這裡擺放物體、燈光、攝影機,調整物體的位置、旋轉、縮放等等的屬性
-
Game:
跟 Scene 不同的是,Game 視窗是用來模擬執行時看到的遊戲畫面,Scene 則是用於遊戲的編輯。當按下 Play 的按鈕時,就會以 Game 視窗來模擬遊戲實際執行的效果。
-
Hierarchy:
會列出當前場景的所有物件,並且是用樹狀結構表示個個物件的關係。在 Unity 中,每一個物件都屬於一個 "Game Object" , 這些 Game Object 可以是角色、燈光、UI等等。
-
Inspector:
當我們在 Hierarchy 視窗中選擇任何一個物件時, Inspector 視窗就會顯示相對應 Object 的詳細資訊,在這個視窗中,可以編輯物件的屬性,例如位置、材質、碰撞等等。
-
Project:
這邊顯示的是整個 Unity 專案的所有資源,包括腳本、材質、模型、音樂、音效、場景等等。在這裡可以集中管理所有的素材和資源,也可以從這裡創建新的匯入外部的素材。
-
Animator:
這裡可以控制遊戲中的動畫,自訂角色裡面不同動畫的切換邏輯。例如可以定義一個 trigger 來讓角色在收到不同 trigger 信號的時候做不同的角色動作。
-
Asset Store:
這是 Unity 內建的商店,相當於一個非常豐富的素材庫,所有使用者都可以去上面購買模型或場景,並應用在自己的專案中。這裡也有許多免費的素材,可以提供給初學者,或是只是想做簡單應用的使用者下載使用
基本操作
-
操控Scene:
- 在 Scene 的視窗,在按下滑鼠右鍵可以旋轉視角,並且在這時候按下
W、A、S、D 可以控制移動視角。
- 按住
alt 時,按下左鍵是旋轉視角,中鍵是憑移視角,右鍵是縮放。
- 選擇一個物件之後,按下
F可以快速將視角移動到該物件上,快速找到物件的所在位置
-
選取和移動物件:
- 使用快捷鍵
W 切換到移動工具,會看到 XYZ 三個軸的箭頭。拖動這些箭頭可以沿著對應的軸移動物件。
- 按
E 切換到旋轉工具。場景中會出現三個顏色的圓環,拖動圓環可以繞對應的軸旋轉物件。
- 按
R 切換到縮放工具,出現三個方向的縮放控制點,拖動這些點可以沿著各個軸縮放物件。如果拖動中心點,則會按比例縮放物件。